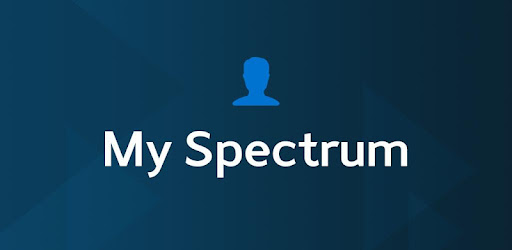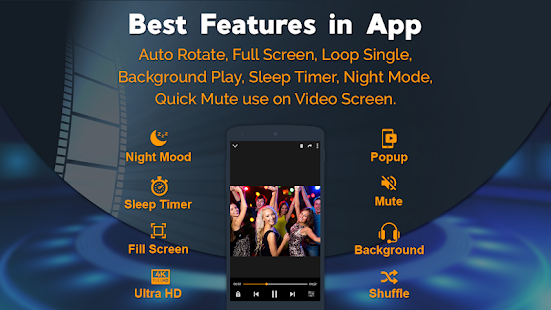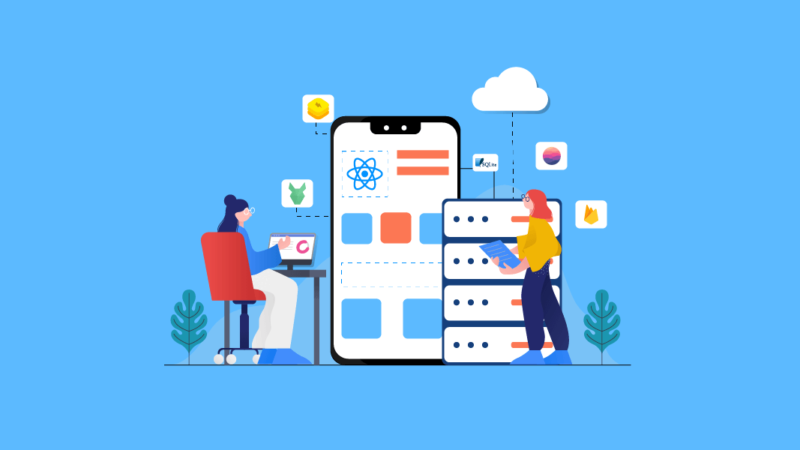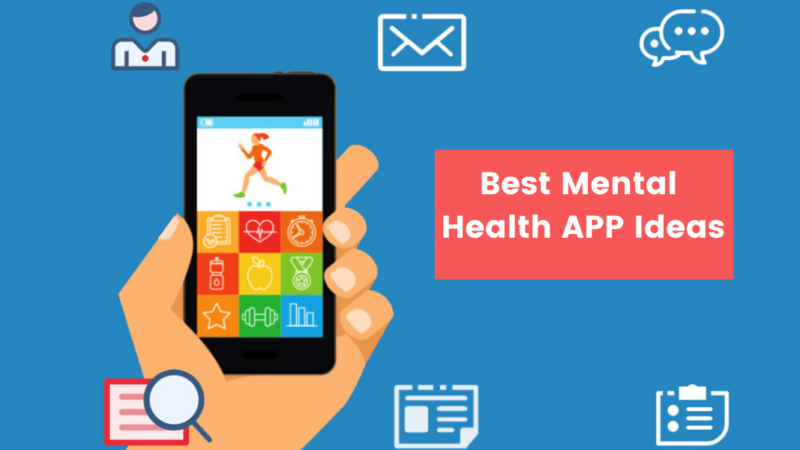How to Fix it Roku Youtube Not Working

Roku allows you to turn any TV into a smart TV. YouTube is just one of many streaming apps. What happens if roku YouTube stops working on your Roku device?
Why YouTube Doesn’t Work on Roku
You can make YouTube play through your Roku in a number of different ways. These solutions can help you fix problems with streaming services.
- Restart the Roku device.
- Verify if YouTube is down. YouTube servers have gone down
- Restart the Wi-Fi router.
- Make sure you update your Roku OS
- Reinstall the YouTube app
- Try the YouTube TV app
- YouTube TV and Roku contract dispute
- Reduce the quality of streaming settings
Restart your Roku device
It is important to restart your Roku device if YouTube doesn’t work on Roku. For five seconds, hold the Home button on your Roku remote. Next, press the up button once more and then hit the Rewind button twice. Next, press the up button once more and then hit the rewind button twice more. This will initiate a restart.
Once it has restarted, allow the Roku to connect for a few minutes. YouTube should be able to connect in no time.
Check out if YouTube Servers are Down
It is crucial to make sure that YouTube works on Roku if it doesn’t. YouTube servers aren’t down.
This is an option, even though it doesn’t occur as often anymore. You can also check YouTube with other devices, such as your smartphone or laptop, to see if there are any problems.
The only thing that you can do in this situation is to wait for YouTube’s servers reopen. You can follow YouTube on social media, such as Twitter. They may notify their followers when YouTube is back online. You can also check Downdetector to find out more.
These methods can be used to diagnose the problem if the website isn’t down. YouTube won’t work with your Roku device.
Verify Your Wi-Fi Router
Your router may not be working properly and cause YouTube to have problems with your Roku device. Check your router and other devices that are connected to Wi-Fi.
If they aren’t connected, your router may not be operating as it should.
After a few minutes, unplug your router and then reconnect it. Although it may take a while for the router’s to restart completely, this will allow Roku to start YouTube.
Slow connections can make it difficult for your device to transmit video to your TV.
If this fails, you can test your internet connection. To ensure the best connection, it may be necessary for your router to be moved a bit further from your Roku.
To resolve any issues you may still have with your internet connection, contact customer service.
Updating Your Roku
If you do not have the latest software, your Roku could experience many issues. This issue can be fixed by checking the settings menu for Roku OS upgrades.
To view settings, simply press the “Home” button on your remote. Scroll upwards or downs until you see the System.
Select System, then click Systems Update.
To keep your Roku up-to-date with the latest software, you’ll need to make sure that it is regularly updated. This will ensure that your Roku device is always compatible with the YouTube app.
While you’re on the site, you should make sure that you have the latest version of YouTube. Older versions might not work well with the current Roku OS.
Reinstall the App
If none of these solutions work, you can try installing YouTube.
Go to the Roku homepage and locate the YouTube app. Next, press the “asterisk *” button on your remote. This will open the Channel Menu.
Once you have completed it, the remove channel button should appear. Click “OK” to confirm and wait for the channel to be deleted from your computer.
It is a good idea to turn off the Roku and then switch it on immediately. You can then go back to the Streaming Channels section and install YouTube again.
You should test the fix immediately by viewing some videos. We hope this worked for you. You’ll need the next fix if the app is still waiting for the buffer to fill up.
You can also try the YouTube TV app
YouTube TV is an app for streaming video. YouTube TV was designed for streaming devices such as the Roku.
You can install it by clicking on the Streaming Channels tab, and searching for it. Next, click Add Channel to display the app at the top.
Many people find YouTube TV to be superior to YouTube. While there isn’t much to choose between them, you can still access all of your favorite YouTube videos using your Roku.
However, depending on your Roku, you may be able to connect YouTube TV via another app.
YouTube TV and Roku Contract Dispute
Although this is mainly applicable to YouTube TV users, I think it’s worth noting here.
YouTube and Roku were unable to reach an agreement in April 2021. Roku then decided to terminate the agreement.
This basically means that Roku users who had an installed YouTube TV app were in good health and the app worked. However, if you were one of those lucky users who tried to download YouTube TV after April 20,21 (when it was ended), YouTube TV won’t have the ability to.
YouTube came up with a solution: users can now access YouTube TV by using their YouTube apps.
You can connect to YouTube TV by downloading YouTube’s YouTube app (instead Youtube TV app) to Roku TV.
The conflict has been resolved by YouTube and Roku since December 8, 2021. Both YouTube and YouTube TV apps are available via the Roku Channel Store to both new and existing subscribers.
It’s possible to determine the best course of action in case contracts fail again by reading the advice above!
Lower the Quality of Video Streaming
You can reduce the quality of streaming if your videos don’t load properly or take too long to finish loading.
High-resolution videos can consume too much bandwidth for your internet.
To lower the quality of your Roku video, visit the homepage and then the settings menu. You will find an option to reduce the display type area in the settings menu. You can set the resolution to 720p.
You might also consider “Auto Detect”, which allows the device to change the resolution without any input. You can buffer video by reducing the settings.