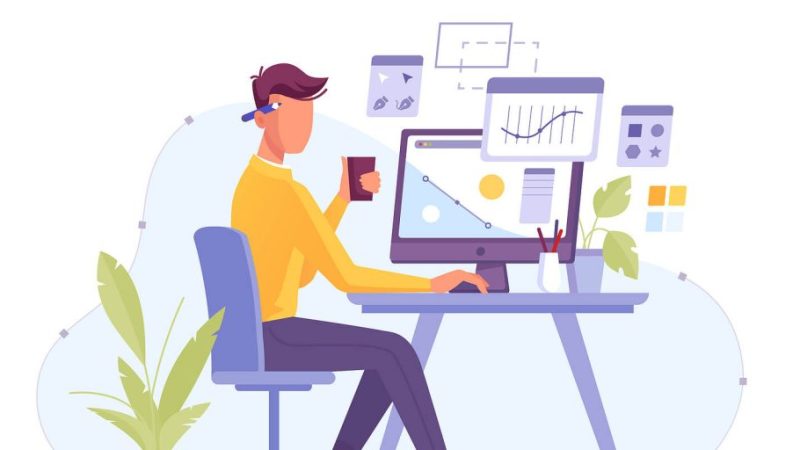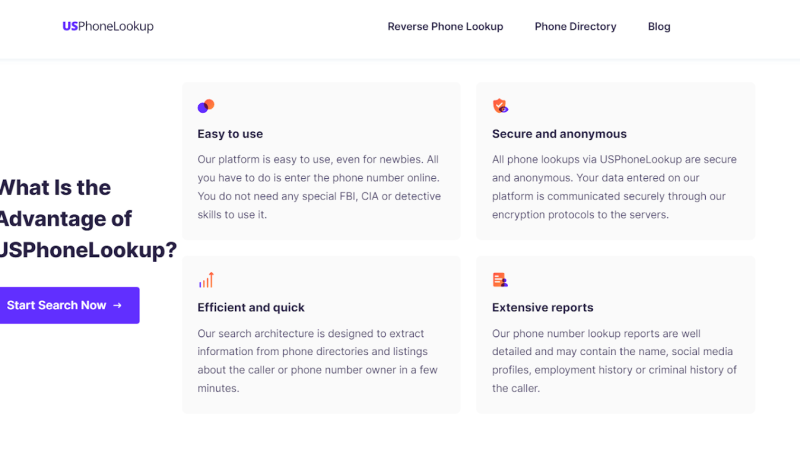Why does my brightness keep going down?
Your iPhone keeps dimming and you’re not sure why. It should be easy for you to change the screen brightness, though, so I’m going to show you how to fix the problem.
Why your iPhone keeps dimming
It’s usually your Auto-Brightness setting that makes your iPhone screen go dim. Auto Brightness is a feature that automatically adjusts the brightness of your phone to the lighting conditions around you.
Before bed, we usually turn our phones to the lowest brightness setting. Auto-brightness adjusts the brightness in accordance so you’re not blinded on your screen while scrolling at night. If you’re on the beach on a sunny day and your phone’s brightness is set to auto, then it will usually make your phone as bright as possible. That way, you can see what’s happening on the screen.
You’ll need to turn off auto-brightness. To do this, open Settings → Accessibility —> Screen size and text. Then turn off the switch next to Automatic brightness
Giving your phone’s auto-brightness a break can help with battery life. Basically, if you leave the brightness on high all day then your battery might last a little bit less time. Check out our other article for more information on iPhone Battery Tips or ask us any questions in the comments below!
Is the night shift activated?
A lot of people are facing issues with their screen getting darker, and it’s probably because Night Shift has been turned on on your phone. This is a cool feature that saves you from blue light after using your screen late at night. It also makes it easier to fall asleep afterward.
In Settings, find the section for Display→ Brightness and tap Night Shift. If you see a switch next to Manually Enabled Until Tomorrow on, turn that switch off. This will disable Night Shift until tomorrow.
If you set up Night Shift on your iPhone, it’ll automatically come turn on for a designated period of time. Turning off the switch next to Scheduled will prevent Night Shift from coming on manually at various times.
Night Shift can also be toggled on or off from Control Center if you’re using iOS 11 or 12. To open Control Center, swipe down from the top right corner of the screen (on an iPhone X) or up from the bottom of the screen (anything earlier).
Slide the brightness bar all the way to the left and then tap “Night Shift” to turn it on or off.
My iPhone is still dimming!
Although unusual, some iPhone models might still dim even after auto-brightness, night shift have been turned off. A software bug or hardware defect could be the only reason behind this. When your iPhone dims after you turn off auto-brightness and night shift, you can contact Apple Repair to diagnose and fix any potential issues that may have occurred.
Here are some basic troubleshooting steps for your device that should help you quickly find an answer.
Restart your iPhone
Restarting your iPhone tends to fix software glitches and other minor problems. You can restart your phone in a number of different ways, depending on the model you have.
-
iPhone 8 and earlier: Press & hold the power button, until ‘slide to power off’ appears on your screen. Then, slide the red power icon from left to right to turn off your phone. To turn it back on, once again press and hold the power button until you see the Apple logo appear.
-
iPhone X and newer: Press and hold the side button and either volume button. The ‘slide to power off’ screen should pop up. Then hold the side button until you see the red power button. Keep on holding and now slide to turn off your screen. Wait a few seconds before pressing it again to turn your iPhone back on!
Update your iPhone
Apple releases regular updates to the iPhone in order to introduce new features and fix bugs and errors. Open Settings again → General → Software Update. If a software update is available you will be prompted with a “Download & install” button below the update.
Once you’ve updated iOS, go to Settings → Accessibility → Screen and Text Size to check that auto-brightness is off. It sometimes comes back on after the update.
Back up your iPhone
To avoid potentially losing any data, back up your iPhone. The next step is the DFU restore, so it’s important to have a backup ready.
Connect your iPhone to your computer with a Lightning cable and open iTunes. Then click the phone tab near the top left corner of iTunes. Finally, click “Backup Now” to back up your iPhone data.
Check out our YouTube video to see how to back up your iPhone to iCloud instead of iTunes!
DFU Restore your iPhone
DFU restore is the deepest type of iPhone restart. All codes on your phone are erased and reloaded when you put it into DFU mode and restart it. To learn more about this process, visit our article!
iPhone repair options
Although it is hard to tell what may be causing this, there is a possibility that the screen hardware on your iPhone may be at fault. Try scheduling an appointment with your nearest Apple Store. Should you have AppleCare+, they will be able to assist with this too! Would you like us to assess the damage and let you know if a repair is necessary?
We also recommend Legumes, an on-demand repair company that can send a certified technician to you in just 60 minutes.
bright and windy
Let’s hope this ends your troubles with dimming screens on your iPhone. Next time the problem returns, you’ll know exactly what to do (everyone does).