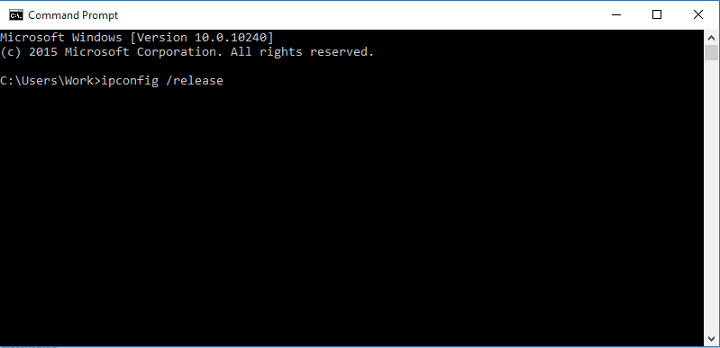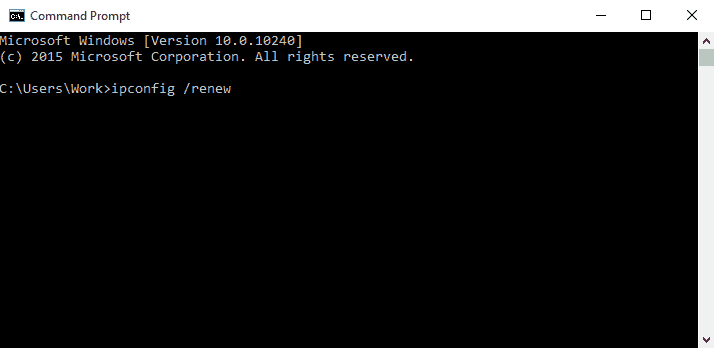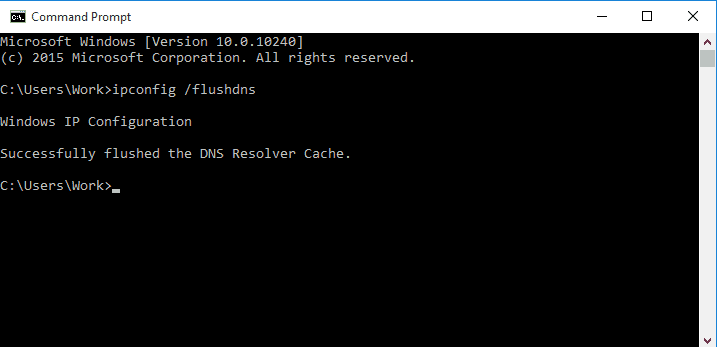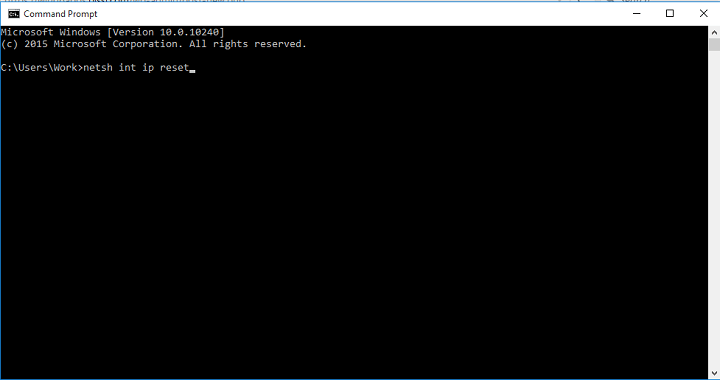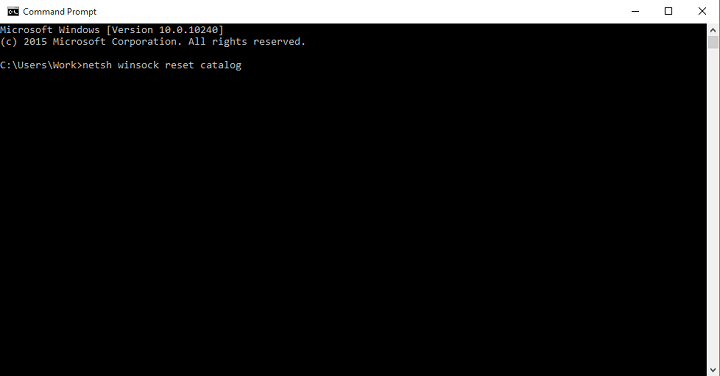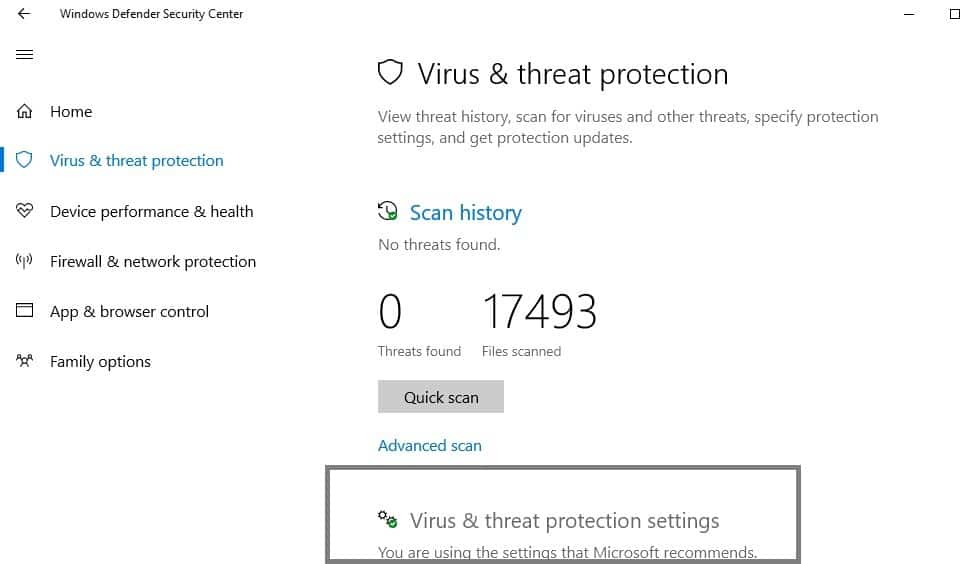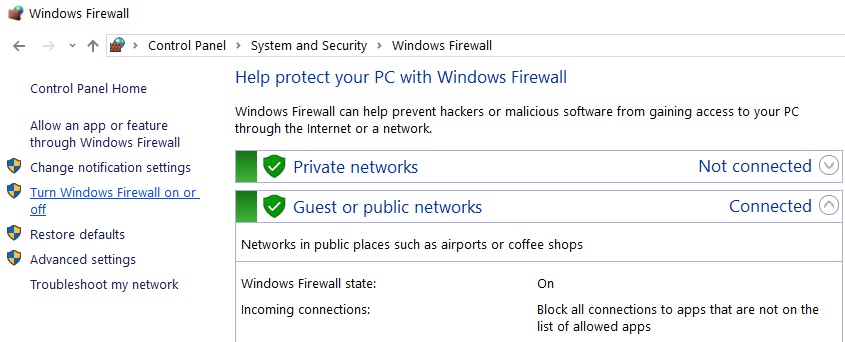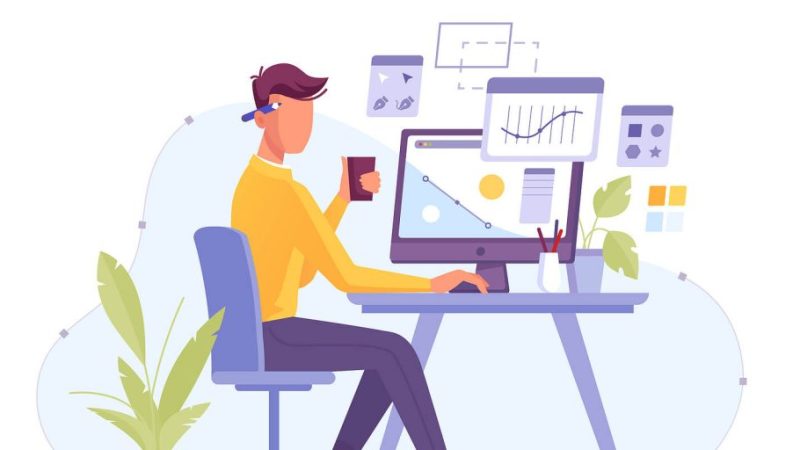DNS_PROBE_FINISHED_BAD_CONFIG [Solved]
DNS_PROBE_FINISHED_BAD_CONFIG: Firstly, restart your wi-fi router. If in case restarting didn’t solve the problem, try with another process, which is renewing your IP address. The online connection mistakes department covers the most annoying problems with your own system: lack of internet.
It is not really simple to solve all of the mistakes but at the Windows 10 error hub it’s possible to discover to do this just like an expert.
To solve various PC problems (Restoro PC Repair Tool):
This s Restoro PC Repair Tool will fix errors.
- Download Restoro Tool.
- Scan the system by using this tool to fix the issue.
- Just click Repair All to resolve problems impacting your pc’s security.
DNS_PROBE_FINISHED_BAD_CONFIG mistake isn’t that rare, also it may be understood on all variants of Windows, so it is no miracle to observe that this mistake on Windows 10 also.
Luckily for you, this error is rather easy to Repair and today we will explain to you the way you can get it done.
DNS_PROBE_FINISHED_BAD_CONFIG mistake seems in Google Chrome Browser as soon as your online link is giving you difficulties and you will find few Easy ways how to repair it.
How do I fix DNS_PROBE_FINISHED_BAD_CONFIG error?

Method 1 – Firstly, Restart your router:
This is quite simple, now you can do simple thing, press the power button on your router which is backside of the router, just wait a minute and after that power on your router. This thing should be reset your IP address and solve the error.
Method 2 – Renew the your IP address
In case, if restarting didn’t resolve the issue with DNS_PROBE_FINISHED_BAD_CONFIG error, you can try with another method that is renewing IP address.
- Press windows+R key and type cmd prompt and click on enter.
- One block color window appears on screen. When Command Prompt starts type the ipconfig /release.

- Press enter and run the command:
- Finally, release your IP.
- Then after, typing these ipconfig /renew and click on enter to run the command:

Method 3 – Flush the DNS:
Now, we’re going to attempt is flushing the DNS cache.
Firstly, open Command Prompt.
Secondly, type this below line on command prompt and then, press Enter:
- ipconfig /flushdns

Method 4 – Reset IP
Open cmd and type blow mentioned line and press enter to run.
- netsh int ip reset

Next type this below code and press Enter to run it:
- netsh winsock reset catalog

Method 5 – Change the DNS servers
Now, if not anything from above methods helped to resolve the error code, you can try to modify the DNS servers, and see if the error is fixed.
- Press Windows key + R on your keyboard and when Run dialog box opens type cpl and press Enter.
- This should display Network Connections window.
- Establish your connection and then right click it. Click on Properties options.
- Select IPV 4 and click Properties.
- Click IPV4 and by using follow lines given below.
- Set these values:
- Preferred DNS server: 8.8.8.8
- Alternate DNS Server: 8.8.4.4
- Click OK.
Method 6 – Disable your antivirus
If nothing workout above strategies, try disabling your antivirus. If you’re using Windows Defender, here are the steps to follow to turn it off:
- Go to Start menu, type defender and click on the first result to launch the Windows Defender Security Center.
- Now, click on the Virus and threat protection settings

- Go to Real Time Protection and toggle off the option.

Once you have disabled your antivirus, do the same with your firewall.
- Go to Start > Control Panel > System & Security > Windows Firewall
- Click on the option “Turn Windows Firewall on and off”

- Turn off the firewall.

After completion of test, don’t forget to enable antivirus.
Method 7 – Install the latest network drivers
Go to Device Manager, and update your network drivers and check if this solution worked for you.
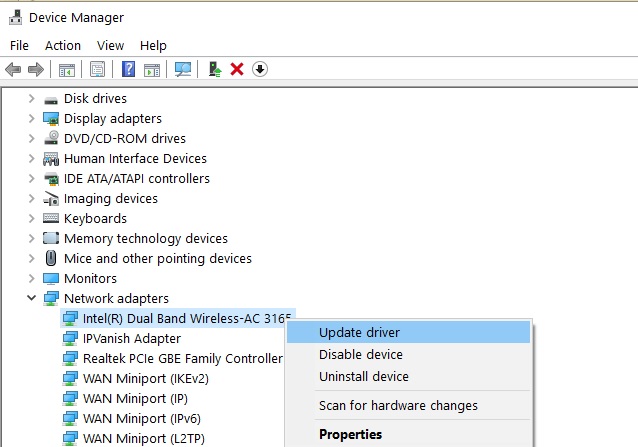
Method 8 – Disable website blocking software
If you’re using website blockers, temporarily disabled to solve error.
Some users established that the error gone after they turned off their website blockers. Do test this solution to see if it works for you as well.
Method 9 – Check your browser and delete temp files, cache, and cookies
And finally, the last solution on our list: make sure that your browser is not actually the one causing the error. Delete browser data (cookies, temp files and cache).
In conclusion, to fix the error by following above steps.